-
Work Orders
-
Preventative Maintenance
-
Work Requests
-
Dashboard
-
Data Input/Output
-
Managing Views
-
Language
Work Orders
The work order is the basic unit of Zanhealth’s function. The work order page is where users can see what repairs need to be made, along with all relevant information for the item and repair. To add a work order, click the “+” button in the upper right corner.
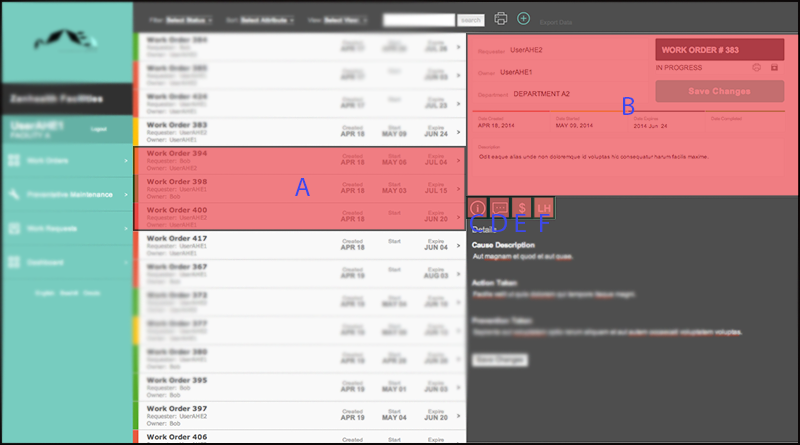
A. Work Order List
This is a list containing basic information on each work order. By default, work orders are sorted by date, with the soonest date appearing earliest. (Sort work orders.) Clicking on a work order will open a more detailed view.
The color tag on the left side indicates status.
- Green = completed
- Yellow = started
- Red = not started/expired
B. Work Order Overview
Each work order has lots of useful information associated with it. The status, owner, department, expiration date, and description can be toggled upon clicking. The most useful of these will most likely be the status, which can change between “Started”, “Unstarted”, and “Completed.” Saving changes will cause the status in the overview list (i.e. color) to automatically update.
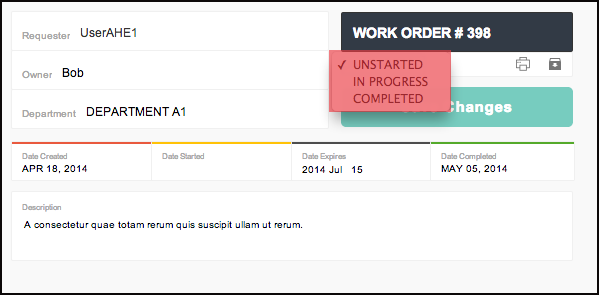
Example: changing work request status.
The interfaces of (C), (D), (E), and (F) allow the user to view and edit even more detailed information:
C. Details
By clicking ![]() , a user can view the details on cause, action, and prevention. These can be easily updated by editing and hitting “Save changes”.
, a user can view the details on cause, action, and prevention. These can be easily updated by editing and hitting “Save changes”.
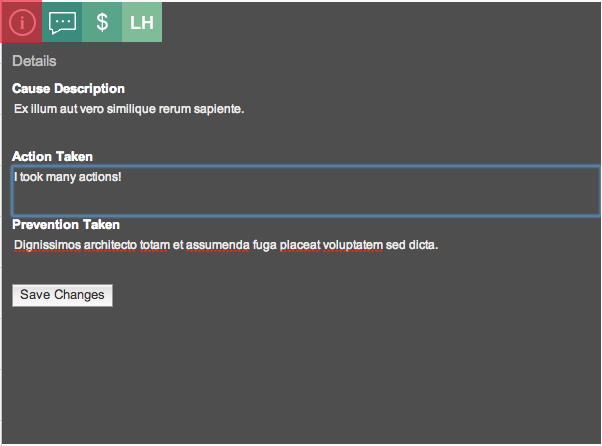
Example: Editing action taken.
D. Comments
Clicking ![]() will bring up a log of technician comments. New comments can be added by typing in the bottom text box and hitting the “>” button (highlighted in red).
will bring up a log of technician comments. New comments can be added by typing in the bottom text box and hitting the “>” button (highlighted in red).
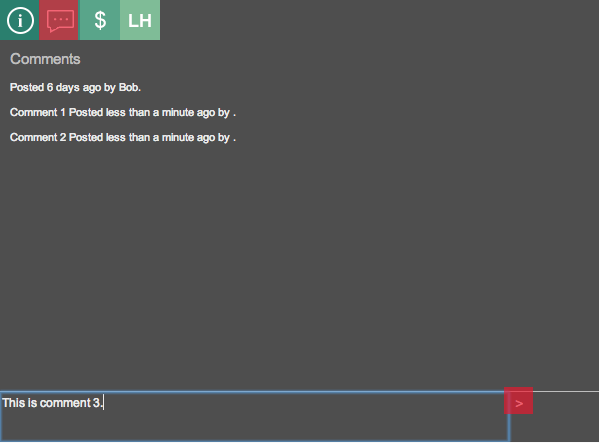
Example: Adding comment 3 to comments 1 and 2. #### E. Cost
The cost view can be accessed by clicking ![]() . You can view and update the cost of a repair by adding the necessary items.
. You can view and update the cost of a repair by adding the necessary items.
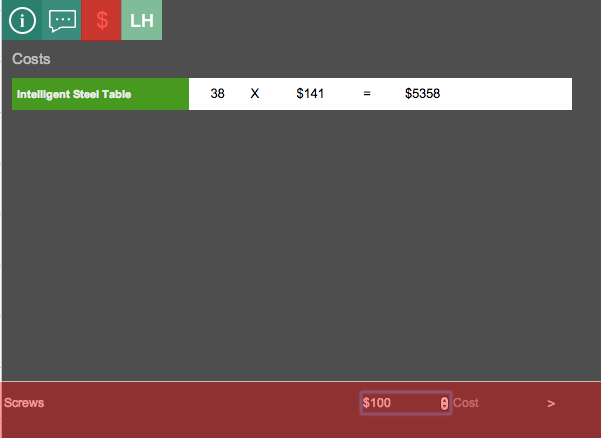
Example: Adding the cost of screws to the cost of this repair.
F. Labor Hours
The total number of hours a repair has been worked on, broken down by technician, can be accessed by clicking ![]() . The individual technician, date, and number of hours worked can be edited and saved.
. The individual technician, date, and number of hours worked can be edited and saved.
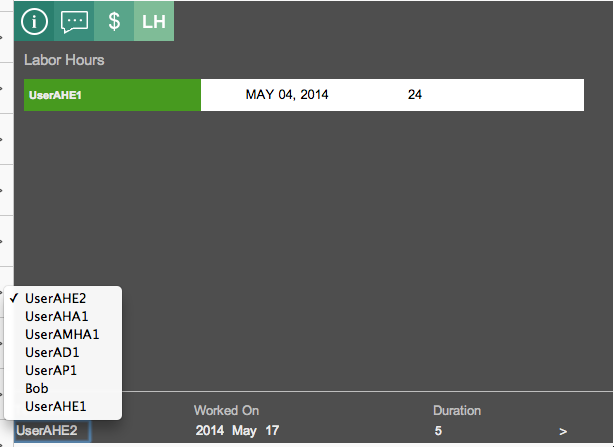
Example: Adding UserAHE2’s 5 hours to the total time of this repair.
Preventative Maintenance
Preventative maintenance refers to regularly scheduled maintenance routines that recur at set intervals. The list on the left works in a similar way to the work order list. The preventative maintenance list is sorted by due date, with the maintenance routine with the soonest due date appearing first.
Preventative Maintenance Request Details
Clicking on a specific maintenance request will bring up the following interface:
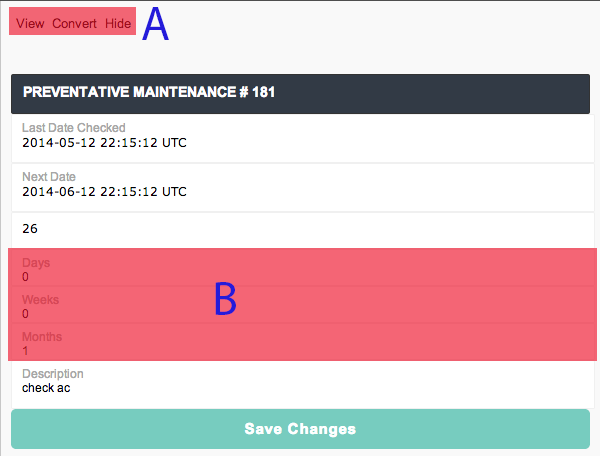
A. Action Bar
Convert and hide are the most important actions for a work request.
Convert converts this preventative maintenance request into a work request, thereby putting it into the work pipeline. That is, if a maintenance request is not converted, it will remain in the preventative maintenance list, but will not show up as a work request. Pressing convert brings up a dialog that prompts the user for information: “Cause Description” must be filled out.
Hide archives this preventative maintenance request.
B. Set recur time
Toggle the prompts to set how often you want the preventative maintenance request to recur.
Work Requests
A work request is the precursor to a work order. Work requests must be approved before they are cleared to become work orders. The interface for work requests works almost exactly the same way as preventative maintenance; again, this can be done with Convert to Work Order.
Work requests can be sorted by either requester or department (both in alphabetical order).
Dashboard
The Dashboard provides analytics on three crucial logistical areas:
Statuses
Provides a summary of work order statuses; this page is updated as work orders are changed.
Finances
Provides a summary of expenditures, as recorded on work orders.
Labor Hours
Provides a summary of each worker’s hours.
Data Input/Output
Data input and output is managed by the gray bar the top of the screen.
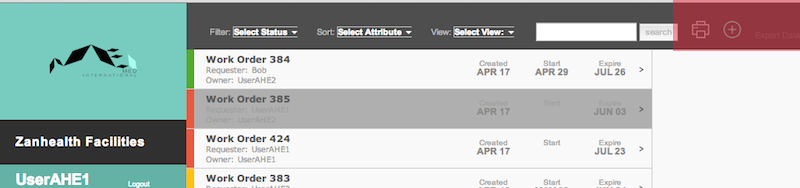
Data Input
The  icon allows a user to create a single instance of the current view (work order, preventative maintenance, or work request).
icon allows a user to create a single instance of the current view (work order, preventative maintenance, or work request).
Soon to come will be an *Import Data button that allows the user to upload an .csv spreadsheet of equipment.
Data Output
The Print icon allows the user to print a data spreadsheet of the current view.
The Export Data icon offers the same functionality as Print, but allows the user to download a .csv version of the spreadsheet.
Managing Views
Views can be managed by the gray bar at the top of the screen.
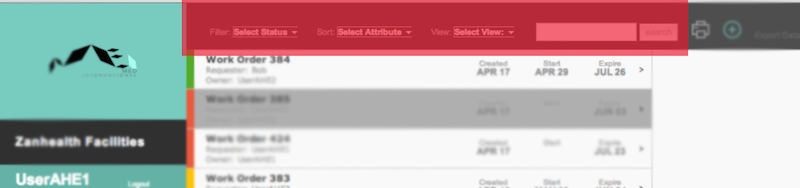
Search, Filter, and Sort
Filter only displays the work requests that fit certain criteria: it can be used to filter work orders by status. Filter is unique to the work request menu.
Sort orders the work requests by one of the following criteria:
- Date Created
- Date Started
- Requester
- Owner
- Status
Search returns the work requests that have a match with the query string.
Archive
Orders and requests in Zanhealth are either visible or hidden. A hidden request/order is archived; it is either irrelevant, denied, or completed.
A work order can be archived by clicking on the archive icon.
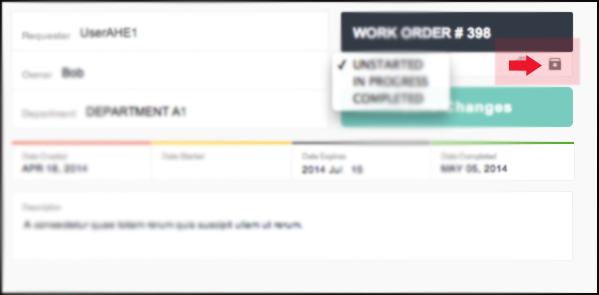
Preventative maintenance requests and work requests can be archived by clicking the hide button in the detailed dialog box.
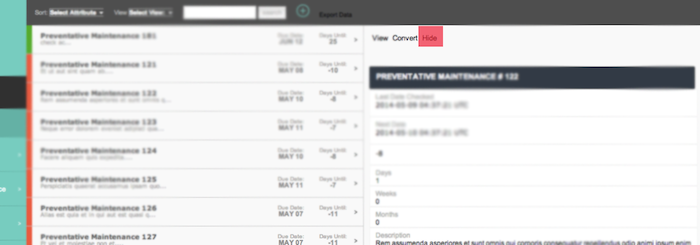
An archived item can be unarchived by performing the same action as hiding. In the case of requests, “unhide” will take the place of “hide”.
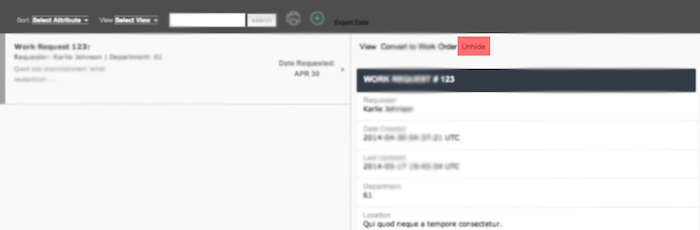
Language
Language can be toggled by using the buttons under Dashboard. Currently available languages include English, Swahili, and Creole.